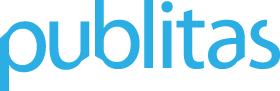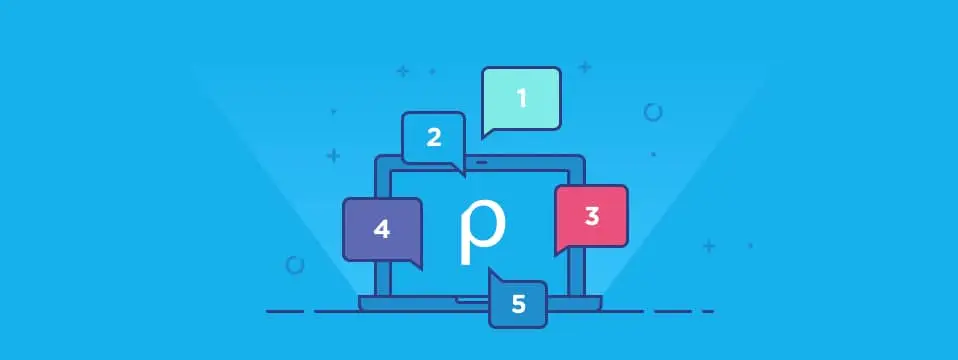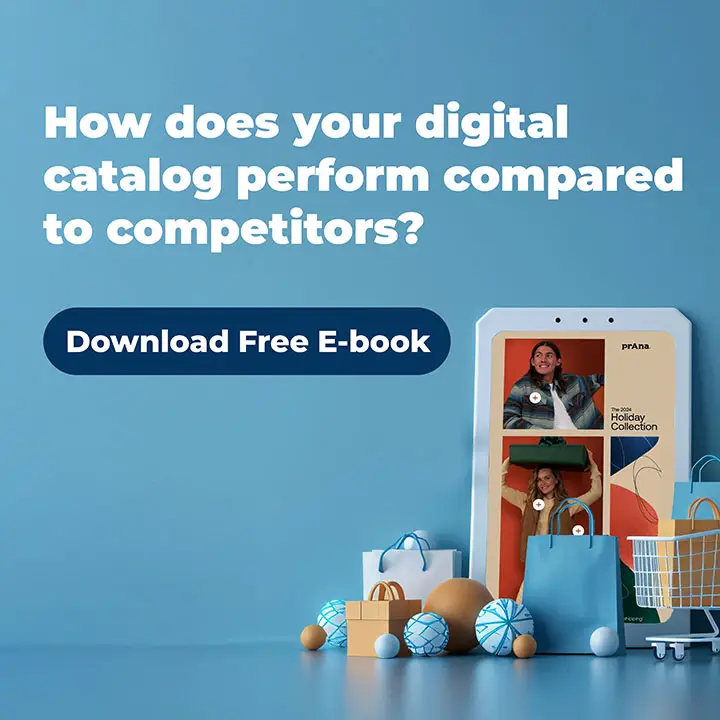Simplicity and user-friendliness are at the core of our design philosophy. But even a simple and clutter-free design might have a few hidden tricks.
In this post, we’ll share a few of the lesser-known Publitas tips and tricks. Some are productivity hacks that can save you a lot of time, others are neat features that can provide value for your online catalogs and flyers.
Contents
- Linking to a specific page, product or video within your publication
- Copying and pasting multiple hotspots across different pages and publications
- Batch uploading multiple PDFs
- Setting up a default mouse-over text for your hotspots (and automatically including product names)
- Using keyboard shortcuts in the hotspot editor
- Bonus tips
1. Linking to a specific page, product or video within your publication
When you link to the cover page of your publication, it might not always direct your readers’ attention where you want it. Luckily, each page and product- or video hotspot has a unique link.
To find these links, simply browse to the page or hotspot you want to link to. The URL in the address bar of your browser will immediately update.

You can copy the URL from your browser and use or share it anywhere. It will link to the page, product or video you had open. For example, here I’m linking directly to a video in a publication.
You can also use these links when embedding your publication. Simply replace the link in the default embed code with the link you wish to use. Here’s how that would look if you wish to open a publication on page 2 & 3 for example:
2. Copying and pasting multiple hotspots across different pages and publications
Copy and paste are valuable commands to speed up your hotspot tagging. A simple copy and paste action can be done by using Ctrl+C and Ctrl+V (or Cmd on Mac).
However, the real value of Publitas’ copy and paste magic is in selecting multiple hotspots and being able to copy those to other pages or publications.
There are two ways to select multiple hotspots
- Holding down the Shift key while clicking on a hotspot to add that hotspot to your selection.
- Drawing a rectangle to select all the hotspots within the rectangle.

You can perform each of the following actions on all selected hotspots simultaneously:
- Adjust hotspot position (by dragging, or by using the arrow keys).
- Enable or disable hotspot icon.
- Enable or disable mouse-over text.
- Edit mouse-over text.
- Delete hotspots (by pressing delete or backspace).
All of those are very useful, but most notably you can …
Copy and paste multiple hotspots
Just like copying a single hotspot, you can press Ctrl+C (or Cmd on Mac) to copy multiple hotspots. You can then paste these hotspots on any page of any publication simply by opening that page or publication in the hotspot editor and pressing Ctrl+V.
Here are some of the cases where copying hotspots like this can be very useful:
- When publishing new publications that reuse previously tagged content.
- When publishing similar documents with minor variations for different regions.
- When your publication has structured templates with many hotspots.
- If you added pages to your publication and need to scoot over some hotspots.
3. Batch uploading multiple PDFs
Not many people enjoy waiting for a single upload to finish before being able to upload the next file. Luckily, with Publitas you can select any number of PDFs (or drag them into the app) to upload them in batch.
You’ll be able to provide the basic settings for each publication while the upload is in progress. In the bottom left corner of the creation window, you can see how many files you’re uploading and for which file you’re currently providing settings. By pressing “Create Publication” you save the settings for the current file. Then you can continue with the next.

Once you’ve finished the basic details for each publication, the uploads will continue in your browser. There is no need to sit and wait in front of your computer to upload each document one by one.
4. Setting up a default mouse-over text for your hotspots (and automatically including product names)

Changing the mouse-over text of your hotspots can result in a huge boost to conversion as well as a better brand experience. However, updating mouse-over texts one by one can be very time consuming.
A good way to reap the benefits of custom mouse-over texts (but with a lot less effort) is by changing the default mouse-over text for your hotspots. The default mouse-over text is automatically used for all your hotspots (old and new), unless you manually override that on a per hotspot basis.
To change the default mouse-over text, simply go to Viewer Customization -> Hotspots. Here you can find the texts for each hotspot type and change it as you see fit.

Using a variable to show product names in mouse-over texts
Our customers often want to use product names in their mouse-over texts. This helps to provide clarity to their shoppers.
Product names are different for each hotspot, so a static mouse-over text no longer works. For this reason we’ve introduced a variable you can use in your mouse-over texts: {first_product_title}. This variable automatically shows the name of the first product in your product hotspot.
For example, “More info about {first_product_title}” could be a good default mouse-over text to use for your product hotspots.

Note: We advise against using this when you structurally have many products in one hotspot, or when the product titles in your product feed are extremely long.
5. Using keyboard shortcuts in the hotspot editor
There are some very useful keyboard shortcuts available in the hotspot editor. Recently we’ve created an overview of these shortcuts to help you discover them.

For tips on how to use these shortcuts, check out tip #8 in our 8 Tips for Tagging Products With Hotspots.
Bonus tips about Hidden Tricks
We hope the five tips above can help you create better publications, faster. And if you like user tips like these, make sure to also check out the following posts: