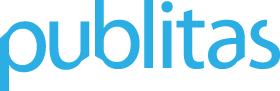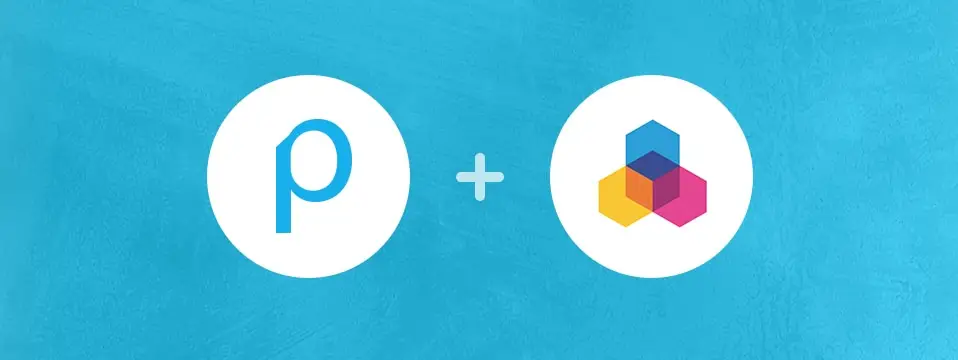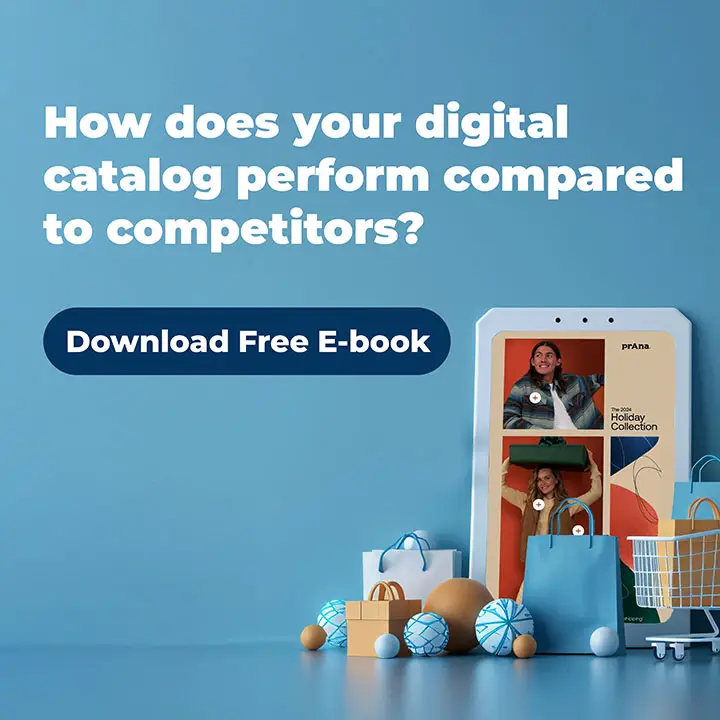The product overlay is one of the most valuable features in Publitas as it turns your catalog into a shoppable experience that increases customer engagement and conversion. We know that adding product overlays to your catalog is a lot of work, and that’s why you can import a product feed; to make adding product overlays less demanding. However, not all of you have a product feed available, or your feed might not match our specifications. This is why we’ve partnered up with Channable – the ultimate feed management tool for your online store. Read on as we explain how you can use Channable to easily set up a product feed that follows Publitas’ specifications so that adding product overlays becomes a breeze.
What is Channable?
At channable they describe themselves as the ultimate feed management tool for your online store. It allows you to optimize product & data feeds so that you can easily connect your online store to more than a 100 channels such as comparison websites, affiliates or marketplaces. Examples include Google Shopping, Facebook and PriceGrabber. Check out other available channels on Channable here.

Importing data from your online store to Channable is easy. Using the Channable import process, you can import any kind of file, e.g. Google Spreadsheets, XML feeds, CSV files or RSS feeds. Channable also has direct connections with online store platforms like Shopify or Magento. Finally, if your online store does not offer a product feed, Channable will help you out to see if they can “scrape” your online store to form a product feed based on your product pages.
In short, getting your online store’s data into Channable is easy and pushing it to any other channel will then become a simple task as well.
Publitas Partners as a channel on Channable
Publitas has recently been added as a channel on Channable. This means that once your online store’s data is imported in Channable, you can select Publitas as a channel and a product feed will be created that’s conform Publitas’ specifications. All you have to do then is take that feed and import it into Publitas. Let’s find out how to do that.

Creating a Publitas feed in Channable
You’ll first need to sign up for a Channable account and import your online store’s product data. Since importing an online store’s product data is different for every store, this is best guided by Channable and therefore not explained in this post.
Once you’ve imported your online store’s data to Channable, here are the steps you can take to create a Publitas feed:
In Channable, click Channels -> Add new channel. The following screen will open:

Fill in the fields with the following information:
Name – You can use whatever name you like to use for the Publitas feed.
Country – The country is used to filter the available channels. Select Netherlands as country, as Publitas is based in the Netherlands.
Channel – Select Publitas. If you can’t find Publitas amongst the channels, you can easily use the search field to narrow down the available channels even more.
Channel market – Leave on Standard. For the Publitas channel there are no other options here.
Activated – Leave on Active – scheduled to keep your feed activated.
Once all the fields have been filled out, click on Continue.
Next, you’ll be taken to the Categories step which can be skipped. On the Rules step, you can exclude and adjust products, feel free to read more about this feature on the Channable support pages. The next step you’ll need to look at is the Finalize step. Here you can see how the fields from your data feed (Internal field) are mapped to the fields for the Publitas specification (Export field name).

You can review the information and select different internal fields if necessary. All of the blue fields are mandatory for the Publitas specification, so make sure you provide those. The sale price is optional.
Once you’ve reviewed how the fields are mapped, you can click Save & Run to generate a product feed that can be imported to Publitas. You’ll see a link that you can copy and paste in Publitas.

Importing the feed to Publitas
To import the feed to Publitas, login to Publitas and click Product Feed. You’ll get to see the following screen:

Importing the product feed in Publitas.
Simply paste the link from Channable in the Product feed URL field and click Import product feed. Once the import is done, your products should be available in our hotspot editor, to make tagging products a whole lot easier.