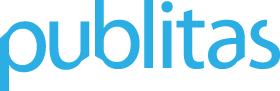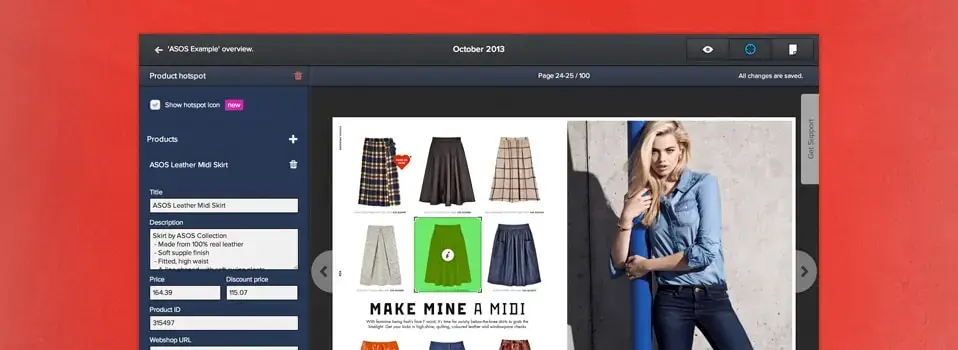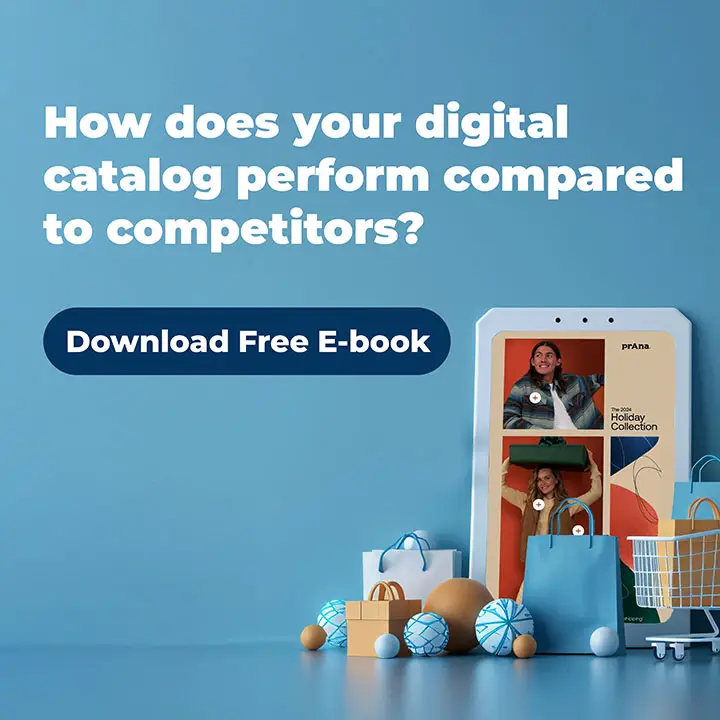We have completely reworked the way hotspots work in Publitas. You can now set your hotspot’s click area by drawing a rectangle that can be resized at a later point.

To make it easier for people to see the hotspots in your digital publications, we’ve also added hotspot icons as you can see in the screenshots above.
A few things you should know about these icons:
- Hotspot icons work on a per-hotspot basis. This means that you can only enable or disable icons one hotspot at a time.
- Publitas always remembers your last choice regarding icon visibility. So if you create a hotspot and enable its icon, any hotspots you create thereafter will also have an icon. The same goes for when you disable the hotspot icon. Any hotspots created thereafter won’t have an icon.
- The first hotspot you create after this update will have its icon disabled by default. So if you want to use hotspot icons, make sure you tick the “Show hotspot icon” checkbox.
- You can position the icon anywhere to your liking within the hotspot by dragging it around.
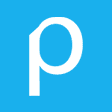 With this update, Publitas has automatically replaced all existing hotspots in your publications with the new and improved hotspots, and their icons are disabled. We’ve taken great care to make sure your updated publications work correctly, but we still advise you to check your existing publications to make sure everything is OK.
With this update, Publitas has automatically replaced all existing hotspots in your publications with the new and improved hotspots, and their icons are disabled. We’ve taken great care to make sure your updated publications work correctly, but we still advise you to check your existing publications to make sure everything is OK.